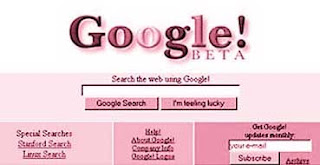|
Friday 27 August 2010
மானிட்டர் நீங்கள் வைத்துள்ள இடம் சரிதானh?
Thursday 19 August 2010
சுருக்கவா விரிக்கவா மூடவா
சுருக்கவா விரிக்கவா மூடவா
ஒவ்வொரு புரோகிராம் விண்டோவின் வலது
மேல் மூலையில் நமக்கு மூன்று பட்டன்கள்
தரப்பட்டுள்ளன. முதல் பட்டனைக் கிளிக்
செய்தால் அது புரோகிராம் விண்டோவைச்
சுருக்கி டாஸ்க் பாரில் வைத்திடும். அடுத்ததாக
இரண்டு கட்டங்கள் ஒன்றின் மீது ஒன்றாக
இருப்பது போன்ற கட்டங்கள் உள்ள பட்டனைக்
கிளிக் செய்தால் அது பெரியதாக இருக்கும்
புரோகிராம் விண்டோவைச் சுருக்கும். இதனை
மீண்டும் கிளிக் செய்தால் விரிக்கும்.
மூன்றாவதாக பெருக்கல் அடையாளம் அல்லது
எக்ஸ் அடையாளம் இருப்பதைக் கிளிக் செய்தால்
புரோகிராம் விண்டோ மூடப்படும். சரி. ஆனால் பல
முறை நாம் இந்த பட்டன்களை மாறி கிளிக்
செய்துவிடுகிறோம். சுருக்குவதற்குப் பதில்
விரித்தால் மீண்டும் சரியான பட்டனை அழுத்தலாம்.
ஆனால் பெருக்கல் அடையாள பட்டனை
அழுத்திவிட்டால் புரோகிராம் மூடப்படும் வரை
காத்திருக்க வேண்டும். பணியாற்றிக் கொண்டிருக்கிற
நமக்கும் எரிச்சலாக இருக்கும். இந்த டிஜிட்டல்
விபத்துக்களை எப்படி தடுப்பது? இந்த பட்டன் கட்டங்கள்
சிறிது பெரியதாக இருக்கக் கூடாதா? என்ற ஆதங்கத்தை
எப்படி ஆற்றிக் கொள்வது? இந்த பட்டன்களைப் பெரிதாக
வைத்துக் கொள்ள விரும்புகிறீர்களா? கீழ்க்காணும்
வழிமுறைகளைக் கையாளுங்கள்.
1. டெஸ்க் டாப் திரையில் ரைட் கிளிக் செய்து அதில்
Properties என்பதைத் தேர்ந்தெடுங்கள்.
2. பின்னர் கிடைக்கும் டேப்களில் Appearance டேபைத்
தேர்ந்தெடுக்கவும். நீங்கள் விண்டோஸ் எக்ஸ்பி
பயன்படுத்துபவராக இருந்தால் என்ற Advanced
பட்டனை எடுத்துக் கொள்ளுங்கள்.
3. “Item”என்ற கீழ் விரியும் பாக்ஸில் Active Title B1ar
என்பதனைத் தேர்ந்தெடுக்கவும்.
4. இந்த கீழ் விரியும் பாக்ஸுக்கு அடுத்ததாக அளவை
செட்டிங் செய்திடும் இடம் இருக்கும். அதில் மேல்
நோக்கி உள்ள அம்புக்குறியை அழுத்த அழுத்த பட்டன்
சைஸ் அளவு பெரிதாகும். நினைவில் வைத்துக்
கொள்ளுங்கள் –– எந்த அளவிற்கு பட்டன்களைப்
பெரிதாக்குகிறீர்களோ அந்த அளவிற்கு டைட்டில்
பாரும் பெரிதாகும். அனைத்தையும் முடித்து ஓகே
அழுத்தி வெளியேறவும். இனி உங்கள் புரோகிராம்
விண்டோக்கள் அனைத்திலும் வலது மேல்
முனைப் பட்டன்கள் பெரிதாக இருக்கும்.
தூங்கும் வயர்லெஸ் மவுஸ்
ஒவ்வொரு புரோகிராம் விண்டோவின் வலது
மேல் மூலையில் நமக்கு மூன்று பட்டன்கள்
தரப்பட்டுள்ளன. முதல் பட்டனைக் கிளிக்
செய்தால் அது புரோகிராம் விண்டோவைச்
சுருக்கி டாஸ்க் பாரில் வைத்திடும். அடுத்ததாக
இரண்டு கட்டங்கள் ஒன்றின் மீது ஒன்றாக
இருப்பது போன்ற கட்டங்கள் உள்ள பட்டனைக்
கிளிக் செய்தால் அது பெரியதாக இருக்கும்
புரோகிராம் விண்டோவைச் சுருக்கும். இதனை
மீண்டும் கிளிக் செய்தால் விரிக்கும்.
மூன்றாவதாக பெருக்கல் அடையாளம் அல்லது
எக்ஸ் அடையாளம் இருப்பதைக் கிளிக் செய்தால்
புரோகிராம் விண்டோ மூடப்படும். சரி. ஆனால் பல
முறை நாம் இந்த பட்டன்களை மாறி கிளிக்
செய்துவிடுகிறோம். சுருக்குவதற்குப் பதில்
விரித்தால் மீண்டும் சரியான பட்டனை அழுத்தலாம்.
ஆனால் பெருக்கல் அடையாள பட்டனை
அழுத்திவிட்டால் புரோகிராம் மூடப்படும் வரை
காத்திருக்க வேண்டும். பணியாற்றிக் கொண்டிருக்கிற
நமக்கும் எரிச்சலாக இருக்கும். இந்த டிஜிட்டல்
விபத்துக்களை எப்படி தடுப்பது? இந்த பட்டன் கட்டங்கள்
சிறிது பெரியதாக இருக்கக் கூடாதா? என்ற ஆதங்கத்தை
எப்படி ஆற்றிக் கொள்வது? இந்த பட்டன்களைப் பெரிதாக
வைத்துக் கொள்ள விரும்புகிறீர்களா? கீழ்க்காணும்
வழிமுறைகளைக் கையாளுங்கள்.
1. டெஸ்க் டாப் திரையில் ரைட் கிளிக் செய்து அதில்
Properties என்பதைத் தேர்ந்தெடுங்கள்.
2. பின்னர் கிடைக்கும் டேப்களில் Appearance டேபைத்
தேர்ந்தெடுக்கவும். நீங்கள் விண்டோஸ் எக்ஸ்பி
பயன்படுத்துபவராக இருந்தால் என்ற Advanced
பட்டனை எடுத்துக் கொள்ளுங்கள்.
3. “Item”என்ற கீழ் விரியும் பாக்ஸில் Active Title B1ar
என்பதனைத் தேர்ந்தெடுக்கவும்.
4. இந்த கீழ் விரியும் பாக்ஸுக்கு அடுத்ததாக அளவை
செட்டிங் செய்திடும் இடம் இருக்கும். அதில் மேல்
நோக்கி உள்ள அம்புக்குறியை அழுத்த அழுத்த பட்டன்
சைஸ் அளவு பெரிதாகும். நினைவில் வைத்துக்
கொள்ளுங்கள் –– எந்த அளவிற்கு பட்டன்களைப்
பெரிதாக்குகிறீர்களோ அந்த அளவிற்கு டைட்டில்
பாரும் பெரிதாகும். அனைத்தையும் முடித்து ஓகே
அழுத்தி வெளியேறவும். இனி உங்கள் புரோகிராம்
விண்டோக்கள் அனைத்திலும் வலது மேல்
முனைப் பட்டன்கள் பெரிதாக இருக்கும்.
தூங்கும் வயர்லெஸ் மவுஸ்
| நீங்கள் வயர்லெஸ் மவுஸ் பயன்படுத்துகிறீர்களா? அவ்வப்போது இந்த மவுஸை எழுப்ப வேண்டிய சூழ்நிலை உங்களுக்கு வருமே? ஆம், வயர்லெஸ் மவுஸில் இந்த தூங்கச் செய்திடும் செயல்பாடு அமைக்கப்பட்டுள்ளது. நீங்கள் வயர்லெஸ் மவுஸ் மூலம் எந்த பணியையும் எட்டு நிமிடம் மேற்கொள்ளாமல் இருந்தால் அது தூங்க ஆரம்பித்துவிடும். இது எதற்காக? அதன் உள்ளே இருக்கும் பேட்டரியின் சக்தியை மிச்சப்படுத்துவதற்காகத்தான். பேட்டரியின் திறனை வீணாக்காமல் இருக்க இது ஒன்று போதுமா? என்ற கேள்வி வரலாம். வேறு வழிகளும் உள்ளன. |
அது மவுஸைப் பயன்படுத்தாமல் இருப்பதுதான். எந்த பணிகளுக்கெல்லாம் மவுஸைப்
பயன்படுத்தாமல் கீ போர்டைப் பயன்படுத்த முடியுமோ
அதற்கெல்லாம் கீ போர்ட் ஷார்ட் கட் கீகளைப்
பயன்படுத்துங்கள்.
நிச்சயமாய் மவுஸ் பேட்டரி லைப் நீண்ட நாள்
இருக்கும். இது தொடர்ந்து முடியாது என்றாலும்
அவ்வப் போது இது போன்ற பிரேக் கொடுக்கலாம்.
உறைந்து போகும் டெஸ்க்டாப்
டெஸ்க் டாப் –– கம்ப்யூட்டர் பயன்பாட்டில் நாம்
அடிக்கடி வந்து போகும் இடம். இங்கு தான் நாம்
பயன்படுத்த விரும்பும் புராகிராம்களின் ஐகான்கள்
இருக்கின்றன. அதுமட்டுமின்றி நாம் அடிக்கடி
மாற்ற விரும்பும் தீம், ஸ்கிரீன் சேவர், வால்
பேப்பர் ஆகியவையும் இங்கு தான் உள்ளன.
ஆனால் நாம் சரியாக உணர்ந்து கொள்ளாத
ஒரு சமாச்சாரமும் இங்கு தான் ஏற்படுகிறது.
எப்போதாவது மவுஸ் ரைட் கிளிக் செய்து
கிடைக்கும் Menu நீங்கள் உங்கள் செயல்பாட்டினை
முடித்தபிறகும் அப்படியே சிறிது நேரம் உறைந்து
நிற்பதைப் பார்த்து இதில் ஏதோ பிரச்னை உள்ளது
என உணர்ந்திருக்கிறீர்களா? இல்லை, ஏனென்றால்
ஏதோ உடனே போகவில்லை; அவ்வளவுதான் என்று
எண்ணி அப்படியே விட்டுவிடுகிறீர்கள்.
சில வேளைகளில் இதில் உள்ள ஐகான்களைக் கிளிக்
செய்து புரோகிராம்களை இயக்க எண்ணும்போதும்
இதே போல் உறைந்து நிற்கும் காட்சியினைப்
பார்த்திருக்கலாம். இது போல காட்சிகள் உங்களுக்குக்
கிடைக்கையில் வெற்று இடத்தில் ரைட் கிளிக்
செய்திடுங்கள். கிடைக்கும் மெனுவில் ரெப்ரெஷ்
என்பதனைத் தேர்ந்தெடுங்கள். உடனே திரையில்
இருக்கும் அனைத்தும் கண் சிமிட்டும் நேரத்தில்
மறைந்து புதியதாகக் காட்சி அளிக்கும். இவ்வாறு
செய்வது திரைத்தோற்றத்தினை புத்துணர்வு
பெறச் செய்திடும். மானிட்டரின் செயல்பாட்டிலும்
மாற்றம் ஏற்படும்.
பயன்படுத்தாமல் கீ போர்டைப் பயன்படுத்த முடியுமோ
அதற்கெல்லாம் கீ போர்ட் ஷார்ட் கட் கீகளைப்
பயன்படுத்துங்கள்.
நிச்சயமாய் மவுஸ் பேட்டரி லைப் நீண்ட நாள்
இருக்கும். இது தொடர்ந்து முடியாது என்றாலும்
அவ்வப் போது இது போன்ற பிரேக் கொடுக்கலாம்.
உறைந்து போகும் டெஸ்க்டாப்
டெஸ்க் டாப் –– கம்ப்யூட்டர் பயன்பாட்டில் நாம்
அடிக்கடி வந்து போகும் இடம். இங்கு தான் நாம்
பயன்படுத்த விரும்பும் புராகிராம்களின் ஐகான்கள்
இருக்கின்றன. அதுமட்டுமின்றி நாம் அடிக்கடி
மாற்ற விரும்பும் தீம், ஸ்கிரீன் சேவர், வால்
பேப்பர் ஆகியவையும் இங்கு தான் உள்ளன.
ஆனால் நாம் சரியாக உணர்ந்து கொள்ளாத
ஒரு சமாச்சாரமும் இங்கு தான் ஏற்படுகிறது.
எப்போதாவது மவுஸ் ரைட் கிளிக் செய்து
கிடைக்கும் Menu நீங்கள் உங்கள் செயல்பாட்டினை
முடித்தபிறகும் அப்படியே சிறிது நேரம் உறைந்து
நிற்பதைப் பார்த்து இதில் ஏதோ பிரச்னை உள்ளது
என உணர்ந்திருக்கிறீர்களா? இல்லை, ஏனென்றால்
ஏதோ உடனே போகவில்லை; அவ்வளவுதான் என்று
எண்ணி அப்படியே விட்டுவிடுகிறீர்கள்.
சில வேளைகளில் இதில் உள்ள ஐகான்களைக் கிளிக்
செய்து புரோகிராம்களை இயக்க எண்ணும்போதும்
இதே போல் உறைந்து நிற்கும் காட்சியினைப்
பார்த்திருக்கலாம். இது போல காட்சிகள் உங்களுக்குக்
கிடைக்கையில் வெற்று இடத்தில் ரைட் கிளிக்
செய்திடுங்கள். கிடைக்கும் மெனுவில் ரெப்ரெஷ்
என்பதனைத் தேர்ந்தெடுங்கள். உடனே திரையில்
இருக்கும் அனைத்தும் கண் சிமிட்டும் நேரத்தில்
மறைந்து புதியதாகக் காட்சி அளிக்கும். இவ்வாறு
செய்வது திரைத்தோற்றத்தினை புத்துணர்வு
பெறச் செய்திடும். மானிட்டரின் செயல்பாட்டிலும்
மாற்றம் ஏற்படும்.
kPz;Lk; re;jpg;Nghk;
gphpaKld; fUzhfud;.
Sunday 15 August 2010
டிவைஸ் மேனேஜர் என்ன செய்கிறது?
|
Saturday 14 August 2010
WORDல் வாட்டர் மார்க் அமைப்போமா
|
Thursday 12 August 2010
mouse
|
Tuesday 10 August 2010
computer vires
|
Monday 9 August 2010
|
Thursday 5 August 2010
dysentary
tapw;Nwhl;lk;
tapw;Nwhl;lk; vd;gJ
xUtH xU ehisf;F 3 jlitfSf;F Nkyhf my;yJ $Ljyhd jilt ePH jd;ikahf kyk; fopj;jy; tapw;Nwhl;lk; vdg;gLk;.
,J 3 tifg;gLk;> mitahtd
- ePH jd;ikahdJ.
- ,uj;j jd;ikahdJ.
- njhlHr;rpahd tapw;Nwhl;lk;.
tapw;Nwhl;lk; Vw;gLtjw;fhd fhuzk;…
· kykhdJ czT> ePUld; fyg;gjpdhy;.
· gOjile;j czT tiffs; my;yJ gOjile;j ePiu mUe;Jtjhy; Vw;gLfpd;wJ.
ePH jd;ikahd tapw;Nwhl;lk;:
,J NkYk; ,U tifg;gLk; mitahtd…
· ,J kyj;Jld; ePH jd;ik Nghd;W fhzg;gLk;.
· ,J kyj;Jld; muprp fOtpa jz;zPH Nghd;W fhzg;gLk;.
,uj;j jd;ikahd tapw;Nwhl;lk;:
,J kyj;Jld; ,uj;jKk; fye;j fhzg;gLk;.
njhlHr;rpahd tapw;Nwhl;lk;.
,J ,uz;L thuj;jpw;F Nkyhf kyj;Jld; ePH my;yJ ,uj;jKk; NrHe;J njhlHr;rpahf ntspNaWjy; ,JthFk;.
,t; 3 tifahd tapw;Nwhl;lj;jpw;fhd rpfpr;ir Kiwfs;
| ePH jd;ikahd tapw;Nwhl;lk;: | ,uj;j jd;ikahd tapw;Nwhl;lk;: | njhlHr;rpahd tapw;Nwhl;lk;. |
|
(fpUkpnfhy;ypfs;)
|
(fpUkpnfhy;ypfs;)
|
[PtdP(ORS) vd;gJ
ePhpog;gpid nra;Ak; epthudpahFk;. ,J tapw;Nwhl;lj;jpdhy; Vw;gLk; cly; tul;rpf;F tha;%yk; Nkw;nfhs;sg;gLk; xU rpfpr;ir KiwahFk;. ,jpy; fdpAg;gf;fs; mlq;fpapUg;gjdhy; clypypUe;J ,of;fg;gLk; fdpAg;Gf;fis <Lnra;Ak; xU epthuzpahFk;.
[PtdP(ORS) I jahupf;Fk; gbKiwfs;.
1. Rj;jkhd xU ghj;jpuj;jpDs; xU yPw;wH nfhjpj;jhwpa ePhpid vLj;jy;.(200ml msT nfhz;l NjdPH mUe;Jk; fg;gpdhy; 5 fg; nfhjpj;jhwpa ePH)
2. [PtdP(ORS) gf;nfl;bypUf;Fk; J}s; KOtjpidAk; ghj;jpuj;jpypUf;Fk; ePhpDs; ,lTk;.
3. gpd; J}s; ed;F fiuAk; tiu ed;whf fyf;fTk;.
4. gpd;G Nehahspf;F jhfk; jzpAk; tiu ,e;j fyitapid nfhLf;fTk;.
5. Foe;ijfSf;F NjdPH fuz;bapdhy; ,t; [PtdP(ORS) fyitapid toq;f Ntz;Lk;.
6. ,f; fyitapid 24 kzp Neuj;jpw;F Nky; itj;jpUf;ff;$lhJ.
Fwpg;G:
,t; [PtdP(ORS) fyitapid toq;Fk; NghJ Nehahspapd; fz; GUtq;fs; tPq;FtJ njupe;jhy; [PtdP(ORS) nfhLg;gjpid epWj;jp tplTk;.
[PtdP(ORS) rhjhuzkhf gUFtjw;Ff; nfhLf;fNtz;ba msTfs;
| taJ | 24 kzpNeuj;jpw;Fs; nfhLf;fNtz;ba msT |
| 6 khjq;fSf;F fPo; | ¼ yPl;lH – ½ yPl;lH tiu(1¼ fg; lk;sH) |
| 6 khjq;fs; njhlf;fk; 2 taJ tiu | ½ yPl;lH – 1 yPl;lH tiu(5 fg; lk;sH) |
| 2 taJ Kjy; 5 taJ tiu | ¾ yPl;lH – 1½ yPl;lH tiu(7½ fg; lk;sH) |
| 5 tajpw;F Nky; | Njitahd msT. |
[PtdP(ORS) gf;nfl; ,y;yhj re;jHgj;jpy; tPl;by; [PtdP(ORS) jahupf;Fk; Kiw… ([PtdP(ORS) gjpyPL)
Njiyahd nghUl;fs;:
- 1 yPl;lH nfhjpj;jhwpa ePH.
- 8 Njf;fuz;b rPdp.
- 1 Njf;fuz;b cg;G.
nra;Kiw:
1 yPl;lH nfhjpj;jhwpa ePhpid Rj;jkhd ghj;jpuj;jpDs; ,l;L mjDs; 8 Njf;fuz;b rPdpiaAk; 1 Njf;fuz;b cg;gpidAk; ,l;L ed;whf ,f; fiury; fiuAk; tiu ed;whf fyf;fTk;. gpd; ,jid Nehahspf;F Njitf;F Vw;w thU toq;fshk;. ,f; fyitAld; thiog;goj;jpidAk; cz;z nfhLf;fyhk;.
tapw;Nwhl;lj;jpdhy; gPbf;fg;gl;l Nehahspapid guhkupj;jy;
- Nehahspapid jdpikg;gLj;j Ntz;Lk;.
- Nehahspf;F NghjpasT ePHuhfhuq;fis toq;Fjy; Ntz;Lk;.
- Nehahspapd; kyk; jFe;j Kiwapy; mfw;Wjy; Ntz;Lk;.
- jha; ghy; Fbf;Fk; Foe;ijfshapd; njhlHe;J jha;g;ghy;Y}l;Ljy; Ntz;Lk;. Fwpg;ghf 6 khjq;fSf;F cl;gl;l gps;isfshapd; jha;ghypidf; fl;lhak; nfhLf;f Ntz;Lk;. 6 khjq;fSf;F Nkw;gl;l Foe;ijfshapd; jha;ghY}ld; ,yFtpy; rkpghlilaf;$ba cztpidAk; toq;Fjy; Ntz;Lk;.
- Nehahspf;F NghjpasT Xa;T toq;Fjy; Ntz;Lk;.
- Nehahspapd; jdpegH Rfhjhuj;jpid ftdj;jpy; nfhs;s Ntz;Lk;.
Fwpg;G:
tapw;Nwhl;lj;jpdhy; gPbf;fg;gl;ltH xU jha;g;ghY}l;Lk; jhahf ,Ug;gpd; mtH jd; Foe;ijf;F toik Nghy; jha;g;ghY}l;lyhk;.
tapw;Nwhl;lj;jpid jLf;Fk; topfs;
· kyk; fopg;gjw;F kyry$lj;jpidg; gad;gLj;Jjy; Ntz;Lk;.
· Rfhjhukhz Kiwapy; iffis rtw;fhuk; ,l;L fOTjy; Ntz;Lk;.
· gOjile;j czT tiffis cztpy; NrHj;Jf;nfhs;tjid jtpHj;jy;.
· nfhjpj;jhwpa ePhpid mUe;Jjy; Ntz;Ljy;.(ghJfhg;ghd ePH)
· jdpegH Rfhjhu Kiwfisf; filgpbf;f Ntz;Lk;.
· Rw;WGw #oiy Rj;jkhf itj;jpUj;jy; Ntz;Lk;.
kPz;Lk; re;jpg;Nghk;
gphpaKld; fUzhfud;.
Subscribe to:
Posts (Atom)
Followers
karunaharann.blog
Popular Posts
-
இலகுவானதும் எளிமையானதும்மான போள்டர் பாதுகாப்பு. (Folder Protect) நாம் எமது கணணியில் போள்டர்களை பாதுகாப்பாக வைத்து இ...
-
கணணி விளையாட்டு இன்று விண்வெளியில் நடைபெறும் ஒர் விளையாட்டினை பார்ப்போம். இது 3D வகை விளையாட்டு உங்கள் கணணி...
-
சிக்கிய சீடியை வெளியே எடுப்பது எப்படி? நீங்கள் அடிக்கடி சிடி பயன்படுத்துபவராக இரு...
-
Quintessential பிளேயர்ரில் ஒலிநயத்தை ரசித்திட நாம் எமது கணணியில் பல வகையான பிளேயர்களை நிறுவி பயன்படுத்தி கொண்டிருப்...